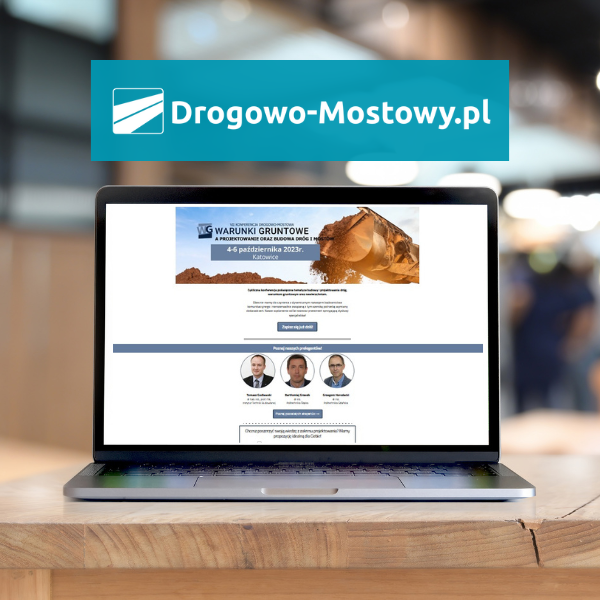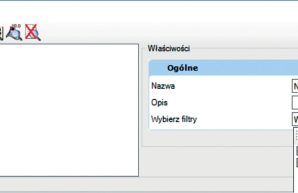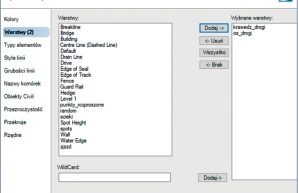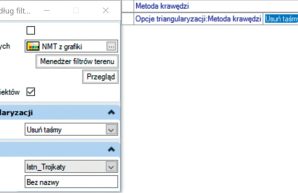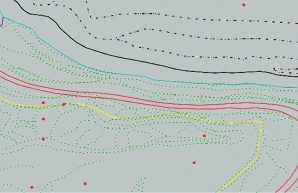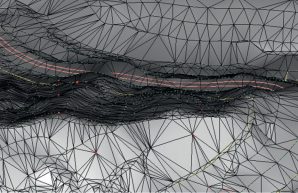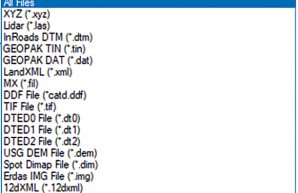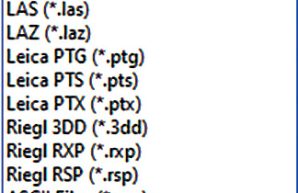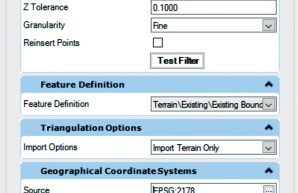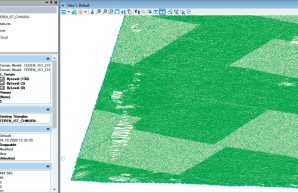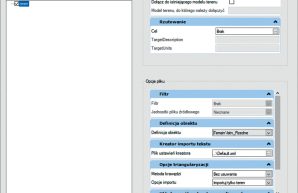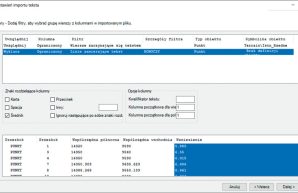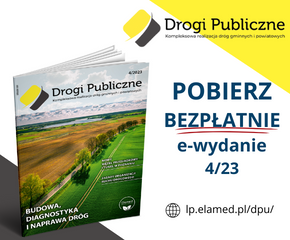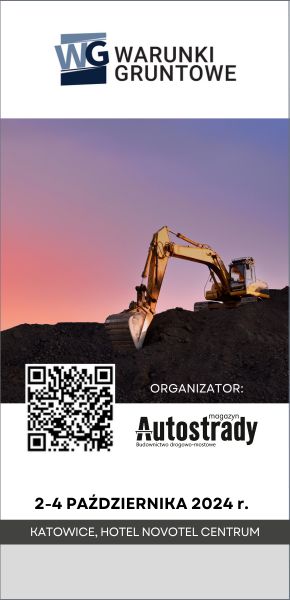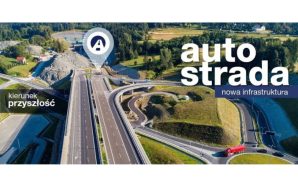OpenRoads™ Designer. Projektowanie dróg w BIM, cz. I – Zaczynamy od numerycznego modelu terenu istniejącego
Numeryczny model terenu istniejącego na podstawie chmury punktów
W celu utworzenia NMT z chmury punktów wskazujemy wstążkę, z pakietu narzędzi programu, Teren (ang. Terrain), gdzie znajdziemy sekcję Utwórz (ang. Create). W sekcji tej, znajduje się bardzo wiele metod na zaimportowanie, a następnie utworzenie NMT bezpośrednio w pliku DGN (DGN – natywny format plików OpenRoads™ Designer). Zanim jednak zaczniemy import modelu, warto w tym celu otworzyć nowy plik DGN na podstawie trójwymiarowego pliku źródłowego. Jest to punkt bardzo często pomijany przez niedoświadczonych projektantów. Tymczasem utworzenie go porządkuje informacje oraz umożliwia dystrybucję terenu do innych osób zaangażowanych w projekt.
Poniżej opisuje dwie proste metody na utworzenie NMT, uzależnione od formatu pliku chmury punktów.
Pierwsza jest zdecydowanie prostsza i rozpoczyna się od wyboru funkcji Teren > Utwórz > Z pliku (ang. Terrain > Create > From File), a następnie wskazania pliku z chmurą punktów. Minusem tej metody jest niewielki wybór formatów do zaimportowania (rys. 5a).
Popularnym formatem w tym przypadku jest LAS, który może być użyty zarówno przy skaningu laserowym (Lidar), od którego wywodzi się jego skrót, ale również przy fotogrametrii.
Druga metoda polega na uprzednim imporcie chmury punktów narzędziami MicroStation® i późniejszej konwersji jej na format używany specjalnie w niniejszym oprogramowaniu, czyli POD. W tym celu należy wybrać Podstawowe > Narzędzia dołączania > Chmury punktów (ang. Primary > Attach Tools > Point Clouds). Następnie w otwartym oknie kliknąć ikonę Dołącz (ang. Attach) i wskazać plik z chmurą punktów. Dopiero w kolejnym kroku tworzymy NMT na podstawie owej chmury punktów poprzez wybór polecenia Teren > Utwórz > Metody dodatkowe > Utwórz z chmury punktów (ang. Terrain > Create > Additional Methods > Create From Point Cloud). W tej metodzie do wyrobu jest znacznie więcej formatów, co jest jej zdecydowanym atutem (rys. 5b).
Niezależnie od wyboru metody utworzenia NMT należy pamiętać o filtrze punktów (rys. 6). Ustawienie to pozwala „przesiać” znaczną część punktów tak, aby NMT nie był zbyt „ciężki”, czyli nie zawierał zbyt dużej liczby trójkątów. Pominięcie tego ustawienia może spowodować, że pamięć obliczeniowa będzie zbyt obciążona, a co za tym idzie, program będzie bardzo wolno działał. Tym sposobem otrzymaliśmy teren (rys. 7), na którym możemy zacząć pracę nad przeprojektowywaniem drogi.
Numeryczny model terenu istniejącego na podstawie pliku tekstowego
W celu utworzenia modelu terenu z pliku tekstowego należy wybrać polecenie Teren > Utwórz > Metody dodatkowe > Utwórz model terenu z pliku ASCII (ang. Terrain > Create > Additional Methods > Create Terrain Model From ASCII File), a następnie w oknie Wybierz pliki do zaimportowania (ang. Select File to Import) wybrać plik, np. teren.txt, zawierający spis punktów, dalej w oknie dialogowym Utwórz model terenu z pliku ASCII (ang. Create Terrain Model From ASCII File), rys. 8:
- z lewej strony zaznaczyć model teren (domyślnie zaznaczony),
- utworzyć plik ustawień importu poprzez (L) na ikonie nr 3 z górnego paska narzędziowego; otworzy się nowe okno Utwórz plik ustawień importu tekstu (ang. Create Text Import Setting File),
- sekcje Modele terenu (ang. Terrain Models), Rzutowanie (ang. Projection), Filtr (ang. Filter), Układy współrzędnych geograficznych (ang. Geographical Coordinate Systems) pominąć,
- w sekcji Definicja obiektu (ang. Feature Definition) wybrać np. Terrain∖Existing∖Existing Triangles,
- w sekcji Kreator importu tekstu (ang. Text Import Wizard) wybrać plik z utworzonymi ustawieniami (jeśli plik ustawień został utworzony w tej sesji, to jego nazwa domyślnie ustawi się w tym polu),
- w sekcji Opcje triangulacji (ang. Triangulation Options):
- Metody krawędzi (ang. Edge Method) – wybrać Bez usuwania (ang. No removal) (domyślne) – nie ograniczamy liczby trójkątów (zalecane, jeżeli nie wiemy, jak wygląda teren; można to później zmienić we właściwościach NMT),
- Opcje importu (ang. Import Options) – ustawić jako Importuj tylko teren (ang. Import Terrain Only),
- nacisnąć [Importuj] (ang. Import), aby zakończyć działanie.
Aby utworzyć plik ustawień importu (wykorzystany w opisie powyżej), należy w oknie Utwórz model terenu z pliku ASCII (ang. Create Terrain Model From ASCII File), kliknąć na ikonie nr 3 z górnego paska narzędziowego, w otwartym oknie Utwórz plik ustawień importu tekstu (ang. Create Text Import Settings File), kreatorze, który w podobnej formie występował w poprzednich wersjach InRoads™, należy (mając na uwadze układ pliku tekstowego do zaimportowania) zdefiniować grupy ustawień wymienione z lewej strony okna:
Galeria
Mogą zainteresować Cię również
Wywiady
Kamila Czaja: Zero tolerance for non-compliance
Jakie są priorytety firmy w obszarze zrównoważonego rozwoju i ochrony środowiska naturalnego? Czy firma planuje podejmować konkretne działania w celu osiągnięcia neutralności klimatycznej? Kamila Czaja: Jako firma zdecydowaliśmy się zobowiązać do przestrzegania Porozumienia Paryskiego (Paris Agreement), tj. międzynarodowego traktatu dotyczącego ...

Edukacja surowcowa elementem bezpieczeństwa surowcowego państwa
Brak lub niska świadomość znaczenia surowców mineralnych dla rozwoju społecznego i gospodarczego wpływa i będzie wpływać w przyszłości na brak akceptacji dla rozwoju branży górniczej (czy szerzej: surowcowej) w Polsce. Takie zjawiska już obserwujemy w kraju i przybierają one formę protestów przeciwko rozwojowi kopalni w danym miejscu. Obecnie niejednokrotnie stanowi to istotną barierę rozwoju górnictwa, które poza tym, że dostarcza niezbędnych do rozwoju gospodarczego surowców mineralnych, to...

Stan techniczny urządzeń obcych w kontekście trwałości konstrukcji mostowych – na podstawie własnych doświadczeń z przeglądów i diagnostyki
Nowe wzorce i standardy – wytyczne WR-M-72 Z uwagi na opisany w punkcie 2 najczęściej zły stan techniczny urządzeń obcych zostały opracowane stosowne wytyczne, które zdaniem zleceniodawcy i autorów mogą poprawić tę niezadowalającą pod względem technicznym problematykę. Idea powstania grupy wytycznych, m.in. dotyczących urządzeń obcych, wynikała z konieczności aktualizacji istniejących rozwiązań technicznych stosowanych w infrastrukturze komunikacyjnej w naszym kraju. Dynamiczna zmiana poziomu...

Jednonaczyniowe koparki hydrauliczne
Podział koparek jednonaczyniowych ze względu na wielkość naczynia roboczego i przeznaczenie [2]: uniwersalne (budowlane) – pojemność łyżki do 2 m3, odkrywkowe – pojemność łyżki: 3-10 m3, nadkładowe – pojemność łyżki: 4-140 m3, zgarniakowe – pojemność łyżki: 4-180 m3. Podział według rodzaju osprzętu [2]: koparka z osprzętem przedsiębiernym (nadsiębiernym) – koparka przedsiębierna (nadsiębierna), koparka z osprzętem podsiębiernym – koparka podsiębierna, koparka z osprzętem zgarniakowym (zabiera...

Nawierzchnie drogowe. Warianty konstrukcyjne
Nawierzchnie podatne i półsztywne z warstwą nawierzchniową z mieszanki niezwiązanej W skład konstrukcji nawierzchni podatnej lub półsztywnej z warstwą nawierzchniową z mieszanki niezwiązanej wchodzą: Warstwa nawierzchniowa Podbudowa zasadnicza Podbudowa pomocnicza Warstwa mrozoochronna Schemat i nazwy tych warstw konstrukcji nawierzchni podatnych i półsztywnych z warstwą nawierzchniową z mieszanki niezwiązanej są przedstawione w tab. 3. Ten schemat stanowi podstawę dla projektowania i budowy ...

Zasady organizacji ruchu drogowego
Czy zmianę organizacji ruchu należy skonsultować z okolicznymi mieszkańcami? Wątpliwości w praktyce wywołuje to, czy zmianę organizacji ruchu należy skonsultować z okolicznymi mieszkańcami. Kwestię tę rozstrzygnął Wojewódzki Sąd Administracyjny w Olsztynie w wyroku z 17 października 2023 r., sygn. akt II SA/Ol 474/23. W tej sprawie starosta olsztyński zatwierdził projekt czasowej organizacji ruchu drogowego na drodze gminnej. Polegało to na wyłączeniu z ruchu kołowego części ulicy i usytuowan...

Najczęstsze błędy projektowe i wykonawcze ekranów akustycznych
Projektowanie i budowa ekranów akustycznych stanowią kluczowe elementy dbania o komfort akustyczny w otoczeniu drogowym. Niestety, pomimo postępu technologicznego i dostępności zaawansowanych narzędzi projektowych, nadal często spotyka się błędy zarówno na etapie projektowania, jak i wykonawczym. W artykule przedstawiono najczęstsze z nich. Projektowanie i budowa ekranów akustycznych są kluczowymi elementami dbania o komfort akustyczny w środowisku drogowym. Jednakże nadal istnieją pewne pows...

Drony nad kopalniami. Nowa era pomiarów
Wnioski Wprowadzenie innowacyjnych metod pomiarowych opartych na technologii dronów i fotogrametrii do branży górniczej stanowi znaczący krok naprzód w efektywności, dokładności i bezpieczeństwie prac w kopalniach odkrywkowych oraz zakładach przeróbczych. Analiza omawianych metod wyraźnie pokazuje, że wykorzystanie dronów w połączeniu z zaawansowaną technologią fotogrametryczną zapewnia nie tylko wysoki poziom precyzji, ale również przyspiesza procesy pomiarowe oraz umożliwia kompleksową kont...

Ronda ‒ problematyka uszkodzeń nawierzchni
Wytyczne i realia użytkowania W obecnie stosowanych wytycznych do projektowania [7] znajdują się m.in. zapisy: „Szerokości jezdni i pierścienia ronda jednopasowego powinny zapewniać przejezdność pojazdu miarodajnego”. Zdaniem autorów, przyjmując założenie, że pojazd miarodajny (np. pojazd ciężarowy z naczepą) będzie poruszał się po przejezdnym pierścieniu, zgodnie z zapisami ustawy o drogach publicznych [9] należy uznać pierścień jako część jezdni przeznaczonej do ruchu. Takie założenie wynos...

Kraków: Tunel wzdłuż Opolskiej otwarty dla ruchu.
Od 22 maja tunel wzdłuż Opolskiej – jeden z najważniejszych obiektów inżynierskich budowanych w ramach linii KST III do Górki Narodowej – dostępny jest w całości dla kierowców. Ma dwie niezależne komory, każda po dwa pasy ruchu, jest długi na ok. 100 metrów, jest w stanie przyjąć pojazdy ważące nawet do 50 ton. Przypomnijmy: budowa tunelu rozpoczęła się w marcu 2022 r. od wykonania murków prowadzących dla ponad 60 tonowego dźwigu z wybierakiem. Maszyna sukcesywnie – metr za metrem – wybierała...
Kalendarium
Relacje
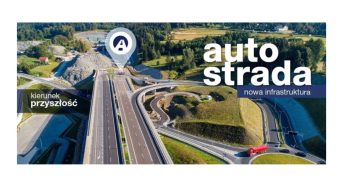
Spektakularne premiery produktów, osiem firm z nagrodami – za nami odnowiona formuła targów Autostrada Nowa Infrastruktura
54 firmy, m.in. z Polski, Malezji, Niemiec oraz Szwecji zaprezentowały...

III Ogólnopolskie Forum Administracji Dróg Publicznych – Bezpieczeństwo ruchu drogowego na drogach samorządowych
4 kwietnia 2024 r. odbyło się pierwsze spotkanie III cyklu Ogólnopolskiego Forum Administ...

Relacja z XV edycji konferencji Infrastruktura Polska i Budownictwo
19 marca 2024 roku, w hotelu Sheraton Grand Warsaw, odbyła się XV jubi...