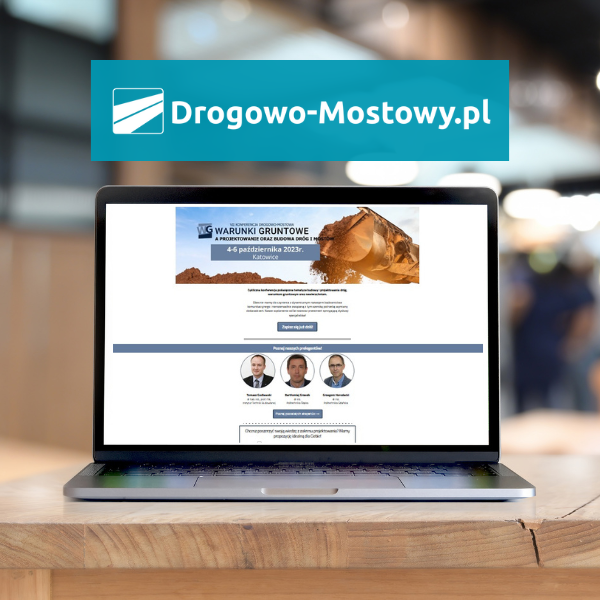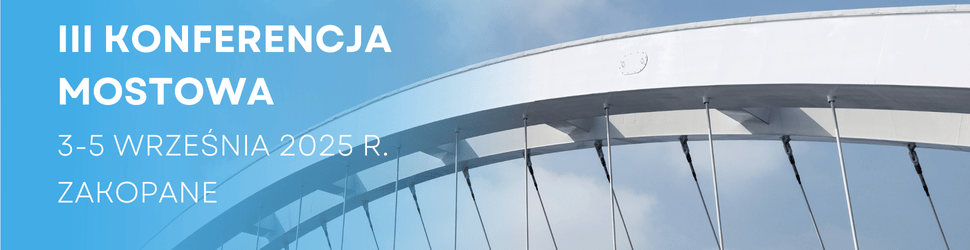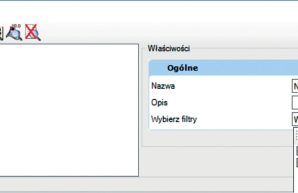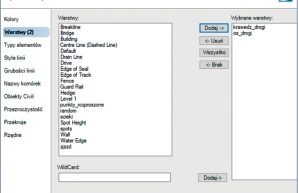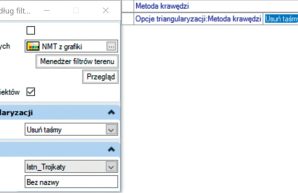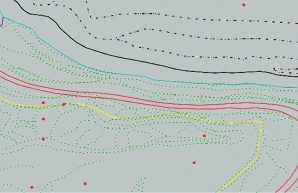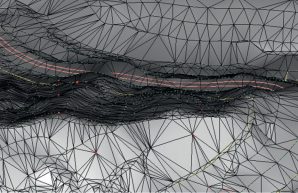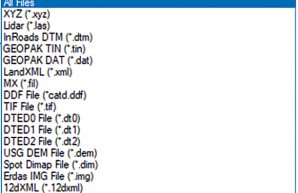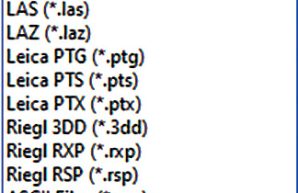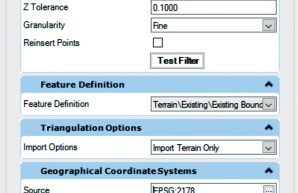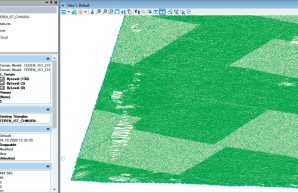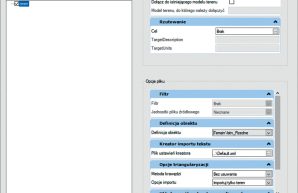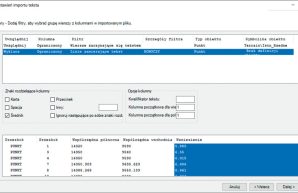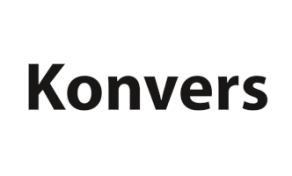OpenRoads™ Designer. Projektowanie dróg w BIM, cz. I – Zaczynamy od numerycznego modelu terenu istniejącego
Numeryczny model terenu istniejącego na podstawie chmury punktów
W celu utworzenia NMT z chmury punktów wskazujemy wstążkę, z pakietu narzędzi programu, Teren (ang. Terrain), gdzie znajdziemy sekcję Utwórz (ang. Create). W sekcji tej, znajduje się bardzo wiele metod na zaimportowanie, a następnie utworzenie NMT bezpośrednio w pliku DGN (DGN – natywny format plików OpenRoads™ Designer). Zanim jednak zaczniemy import modelu, warto w tym celu otworzyć nowy plik DGN na podstawie trójwymiarowego pliku źródłowego. Jest to punkt bardzo często pomijany przez niedoświadczonych projektantów. Tymczasem utworzenie go porządkuje informacje oraz umożliwia dystrybucję terenu do innych osób zaangażowanych w projekt.
Poniżej opisuje dwie proste metody na utworzenie NMT, uzależnione od formatu pliku chmury punktów.
Pierwsza jest zdecydowanie prostsza i rozpoczyna się od wyboru funkcji Teren > Utwórz > Z pliku (ang. Terrain > Create > From File), a następnie wskazania pliku z chmurą punktów. Minusem tej metody jest niewielki wybór formatów do zaimportowania (rys. 5a).
Popularnym formatem w tym przypadku jest LAS, który może być użyty zarówno przy skaningu laserowym (Lidar), od którego wywodzi się jego skrót, ale również przy fotogrametrii.
Druga metoda polega na uprzednim imporcie chmury punktów narzędziami MicroStation® i późniejszej konwersji jej na format używany specjalnie w niniejszym oprogramowaniu, czyli POD. W tym celu należy wybrać Podstawowe > Narzędzia dołączania > Chmury punktów (ang. Primary > Attach Tools > Point Clouds). Następnie w otwartym oknie kliknąć ikonę Dołącz (ang. Attach) i wskazać plik z chmurą punktów. Dopiero w kolejnym kroku tworzymy NMT na podstawie owej chmury punktów poprzez wybór polecenia Teren > Utwórz > Metody dodatkowe > Utwórz z chmury punktów (ang. Terrain > Create > Additional Methods > Create From Point Cloud). W tej metodzie do wyrobu jest znacznie więcej formatów, co jest jej zdecydowanym atutem (rys. 5b).
Niezależnie od wyboru metody utworzenia NMT należy pamiętać o filtrze punktów (rys. 6). Ustawienie to pozwala „przesiać” znaczną część punktów tak, aby NMT nie był zbyt „ciężki”, czyli nie zawierał zbyt dużej liczby trójkątów. Pominięcie tego ustawienia może spowodować, że pamięć obliczeniowa będzie zbyt obciążona, a co za tym idzie, program będzie bardzo wolno działał. Tym sposobem otrzymaliśmy teren (rys. 7), na którym możemy zacząć pracę nad przeprojektowywaniem drogi.
Numeryczny model terenu istniejącego na podstawie pliku tekstowego
W celu utworzenia modelu terenu z pliku tekstowego należy wybrać polecenie Teren > Utwórz > Metody dodatkowe > Utwórz model terenu z pliku ASCII (ang. Terrain > Create > Additional Methods > Create Terrain Model From ASCII File), a następnie w oknie Wybierz pliki do zaimportowania (ang. Select File to Import) wybrać plik, np. teren.txt, zawierający spis punktów, dalej w oknie dialogowym Utwórz model terenu z pliku ASCII (ang. Create Terrain Model From ASCII File), rys. 8:
- z lewej strony zaznaczyć model teren (domyślnie zaznaczony),
- utworzyć plik ustawień importu poprzez (L) na ikonie nr 3 z górnego paska narzędziowego; otworzy się nowe okno Utwórz plik ustawień importu tekstu (ang. Create Text Import Setting File),
- sekcje Modele terenu (ang. Terrain Models), Rzutowanie (ang. Projection), Filtr (ang. Filter), Układy współrzędnych geograficznych (ang. Geographical Coordinate Systems) pominąć,
- w sekcji Definicja obiektu (ang. Feature Definition) wybrać np. Terrain∖Existing∖Existing Triangles,
- w sekcji Kreator importu tekstu (ang. Text Import Wizard) wybrać plik z utworzonymi ustawieniami (jeśli plik ustawień został utworzony w tej sesji, to jego nazwa domyślnie ustawi się w tym polu),
- w sekcji Opcje triangulacji (ang. Triangulation Options):
- Metody krawędzi (ang. Edge Method) – wybrać Bez usuwania (ang. No removal) (domyślne) – nie ograniczamy liczby trójkątów (zalecane, jeżeli nie wiemy, jak wygląda teren; można to później zmienić we właściwościach NMT),
- Opcje importu (ang. Import Options) – ustawić jako Importuj tylko teren (ang. Import Terrain Only),
- nacisnąć [Importuj] (ang. Import), aby zakończyć działanie.
Aby utworzyć plik ustawień importu (wykorzystany w opisie powyżej), należy w oknie Utwórz model terenu z pliku ASCII (ang. Create Terrain Model From ASCII File), kliknąć na ikonie nr 3 z górnego paska narzędziowego, w otwartym oknie Utwórz plik ustawień importu tekstu (ang. Create Text Import Settings File), kreatorze, który w podobnej formie występował w poprzednich wersjach InRoads™, należy (mając na uwadze układ pliku tekstowego do zaimportowania) zdefiniować grupy ustawień wymienione z lewej strony okna:
Galeria
Mogą zainteresować Cię również
Wywiady
Arkadiusz Madaj: Jak pogodzić potrzeby gospodarcze i społeczne z chęcią zachowania historycznych obiektów?
Które wyzwania związane z ochroną zabytkowych konstrukcji mostowych w Polsce uważa Pan za najistotniejsze? Arkadiusz Madaj: Za najistotniejsze uważam stworzenie kryteriów kwalifikacji obiektów jako obiekty zabytkowe oraz opracowanie ogólnych zasad ich utrzymania, w tym remontów czy przebudowy, oraz ustalenie sposobu oceny ich przydatności do dal...
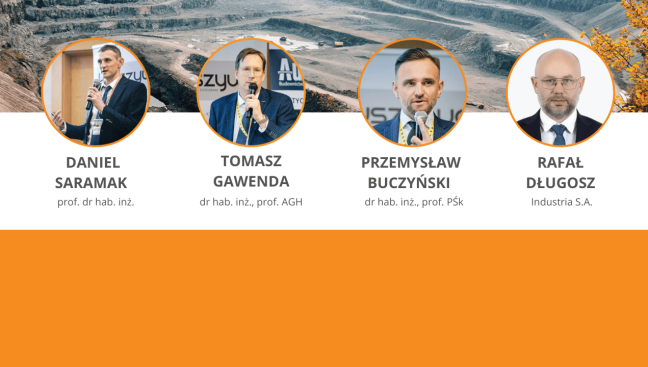
Głosem branży: Innowacje i zrównoważony rozwój w wydobyciu kruszyw. Wyzwania i strategie dla przyszłości
W obliczu rosnącego zapotrzebowania na surowce budowlane, szczególnie kruszywa, kwestia efektywnego wydobycia oraz zarządzania zasobami naturalnymi staje się kluczowa zarówno w Polsce, jak i na świecie. Przemiany w tym obszarze nie tylko wpływają na gospodarki krajowe, ale także na środowisko, w którym eksploatacja surowców wiąże się z wieloma wyzwaniami, takimi jak zużycie energii czy generowanie odpadów. Poniżej przedstawiamy prognozy dotyczące przyszłości zasobów kruszyw oraz innowacje, kt...

Metoda oceny zabytkowej wartości obiektu mostowego – nie wszystko złoto, co się świeci
Wyznaczanie zabytkowej wartości punktowej obiektu Formularz do wyznaczania zabytkowej wartości punktowej obiektu mostowego przedstawiono w tab. 1. Kategoryzacja obiektu mostowego jako zabytku KATEGORIA I – ZABYTEK WYJĄTKOWY ΣP ≥ 80 Kategorię stanowią obiekty wyjątkowe, unikatowe i najcenniejsze, w których niczego nie można zmienić, należy tylko utrwalać ich istnienie. KATEGORIA II – ZABYTEK CENNY 80 > ΣP ≥ 50 Kategorię stanowią obiekty rzadkie i cenne, ...

Ochrona przed obrywami skalnymi
W artykule skupiono się na zagrożeniach, jakie obrywy skalne stwarzają dla kopalń odkrywkowych, oraz na zaawansowanych technikach zabezpieczających, które są stosowane w celu minimalizacji tych ryzyk. Kopalnie odkrywkowe, dzięki specjalistycznym metodom, są w stanie skutecznie chronić zarówno pracowników, jak i infrastrukturę przed potencjalnymi wypadkami spowodowanymi obrywami skalnymi. Tekst porusza także temat monitorowania stabilności skał za pomocą zaawansowanych technologii, takich jak ...

Praktyczne aspekty stosowania domieszek w betonie
Podsumowanie Stosowanie domieszek w betonie jest kluczowe dla poprawy jakości i trwałości konstrukcji. Zgodnie z normą PN-EN 934-2, kontrola ich dostaw jest niezbędna w celu zapewnienia wysokiej jakości mieszanki betonowej. Skuteczne wykorzystanie domieszek wymaga odpowiedniego zaprojektowania składu betonu oraz przestrzegania zaleceń producentów. Domieszki zwiększają możliwości projektowe, poprawiają urabialność mieszanki oraz trwałość betonu, a także umożliwiają realizację skomplikowanych k...

Szybka droga do bezpieczeństwa
Dodatkowe oznakowanie i pasy ruchu Nie wszystkie znaki drogowe wynikają bezpośrednio z przepisów. Często spotyka się oznaczenie numeru drogi na pasie, po którym porusza się kierowca. Jest to forma uzupełniająca, umieszczona na pasie, który rzeczywiście prowadzi w kierunku wskazanym tekstem, co pomaga kierowcy w wyborze trasy lub utwierdza go w dokonanym już wyborze. W przykładzie zaprezentowanym na fot. 4 widoczne są pasy z oznaczeniami S52 oraz A4 – kierowca, zbliżając się do łącznicy, odpow...

Geokrata. Jeden produkt, wiele zastosowań
Korzyści z użycia geokraty komórkowej Tomasz Herich, prezes firmy AG Geosynthetics sp. z o.o. Artykuł doskonale podkreśla kluczowe zalety geokraty komórkowej, która stała się nieodzownym elementem współczesnego budownictwa. Jako producent z wieloletnim doświadczeniem potwierdzamy: geokrata to rewolucja w stabilizacji gruntów, łącząca trwałość HDPE z ekologiczną efektywnością. Jej uniwersalność – od dróg po hydrotechnikę – wynika z elastyczności struktury, która nie tylko zwiększa nośność, ale...

Ciemna strona światła: problem zanieczyszczenia światłem
Zrównoważone zarządzanie oświetleniem Współczesne standardy certyfikacji, takie jak BREEAM i LEED v4, coraz częściej kładą nacisk na efektywne zarządzanie oświetleniem. Systemy te oceniają inwestycje pod kątem ich wpływu na środowisko oraz zdrowie użytkowników, a odpowiednie projektowanie oświetlenia może znacząco wpłynąć na końcowy wynik certyfikacji. BREEAM – promuje stosowanie energooszczędnych rozwiązań oświetleniowych, które minimalizują zanieczyszczenie świetlne, oraz uwzględnianie aspe...

Metody i systemy oceny stanu eksploatacyjnego jezdni drogowych
Wymagania eksploatacyjne nawierzchni drogowych Droga powinna stwarzać odpowiednie warunki bezpieczeństwa i wygody jazdy, w zależności od jej znaczenia komunikacyjnego oraz warunków terenowych. Na przydatność nawierzchni do ruchu wpływa wiele czynników, które można zgrupować następująco [4]: Użytkownik drogi zwraca uwagę przede wszystkim na cechy eksploatacyjne, które wpływają na komfort jazdy, a także na ukształtowanie trasy i jej otoczenie. Administracja drogi widzi także inne cechy technicz...

Przygotowanie i wykonanie robót ziemnych oraz nawierzchniowych w budownictwie drogowym
Do produkcji mieszanek kruszywowych stosuje się różnorodne materiały, takie jak kruszywa naturalne, kruszywa łamane, żużle wielkopiecowe oraz ich mieszanki. Nowe regulacje pozwalają również na użycie surowców odpadowych, takich jak żużle hutnicze, łupki górnicze czy materiały z recyklingu, jak kruszywo betonowe i ceramika. Kluczową cechą dobrego kruszywa jest jego odpowiednie uziarnienie i właściwości mechaniczne. Aby uzyskać optymalne zagęszczenie, mieszanki powinny charakteryzować się ciągł...
Kalendarium
Relacje

VII Forum Dróg Publicznych „Budowa, remont oraz utrzymanie lokalnej infrastruktury drogowej”

32. Międzynarodowe Targi Sprzętu Oświetleniowego ŚWIATŁO 2025
12-14 marca 2025 roku w Warszawie odbyły się 32. Międzynarodowe Targi Sprzętu Oświetlenio...

46. Zimowa Szkoła Mechaniki Górotworu i Geoinżynierii
10-13 marca 2025 r. w Szklarskiej Porębie odbyła się 46. Zimowa Szkoła Mechaniki Górotwor...

V Konferencja Drogowo-Kruszywowa „Materiały, surowce, technologie wykorzystywane przy projektowaniu i budowie nawierzchni drogowych”